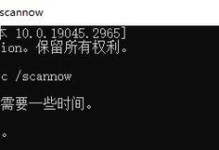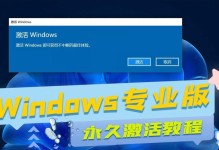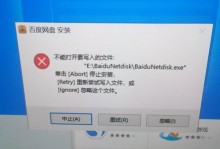在电脑维修、数据恢复、系统安装等场景中,有时候我们需要使用PE系统来进行操作。而使用U盘启动PE系统是一种方便快捷的方法。本文将详细介绍如何利用U盘启动PE系统,并提供一些技巧和注意事项,帮助读者轻松完成操作。
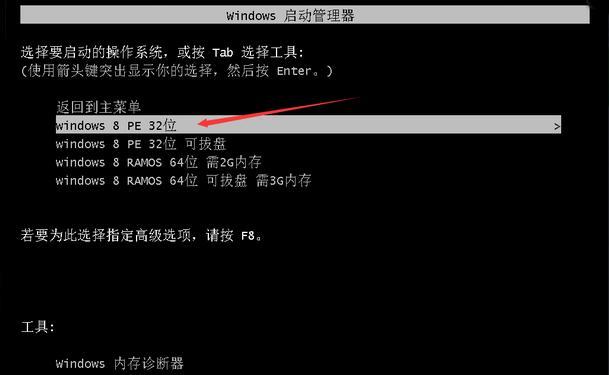
1.准备工作
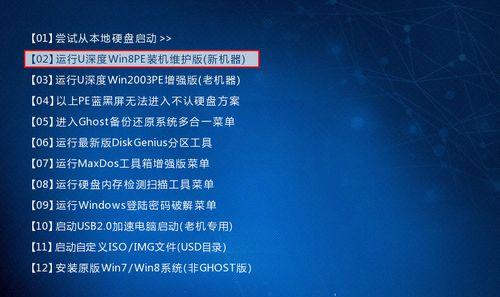
在开始之前,首先需要准备一台可用的电脑和一根空的U盘。确保电脑可以正常启动并能够识别U盘。
2.下载PE系统镜像文件
前往官方网站或可靠的下载站点,下载最新版本的PE系统镜像文件。确保下载的文件是完整无损的。
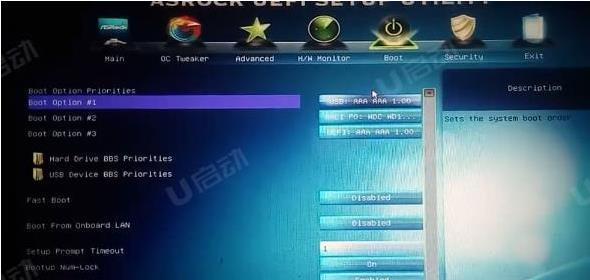
3.准备PE系统制作工具
PE系统制作工具有很多,比如常见的UltraISO、Rufus等。根据个人喜好选择一款合适的工具,并下载安装到电脑上。
4.安装PE系统制作工具
双击打开PE系统制作工具的安装文件,按照提示进行安装。安装完成后,确保程序已经成功运行并可以正常使用。
5.插入U盘并打开PE系统制作工具
将准备好的U盘插入电脑的USB接口,并打开之前安装好的PE系统制作工具。
6.选择PE系统镜像文件
在PE系统制作工具的界面中,找到镜像文件选项,点击选择PE系统镜像文件。然后选择之前下载好的PE系统镜像文件。
7.设置U盘启动
在PE系统制作工具的界面中,找到启动设置选项,并选择U盘作为启动设备。确保其他设置也符合个人需求。
8.开始制作U盘启动PE系统
确认所有设置无误后,点击开始制作按钮,PE系统制作工具将开始将PE系统镜像文件写入U盘,并进行相关配置。
9.等待制作完成
制作过程可能需要一些时间,请耐心等待,不要中途中断。一旦制作完成,PE系统制作工具会提示你。
10.检查U盘启动功能
完成制作后,重启电脑并进入BIOS设置,确保U盘启动功能已经启用。如果没有启用,需要手动设置。
11.插入U盘并重启电脑
关闭电脑后,将制作好的U盘插入USB接口,并重新启动电脑。确保电脑能够从U盘启动。
12.进入PE系统
电脑成功从U盘启动后,会进入PE系统的界面。根据个人需求,选择相应的功能进行操作。
13.使用技巧和注意事项
在使用PE系统时,注意保存数据、避免误操作、不要随意修改系统文件等。可以查阅相关文档了解更多技巧和注意事项。
14.PE系统操作完成后的处理
当需要退出PE系统时,点击相应的退出按钮,并按照提示重启电脑。记得在重启前取出U盘。
15.
使用U盘启动PE系统是一种方便高效的操作方法。通过本教程的步骤,相信读者已经能够轻松掌握这一技能。希望本文对读者有所帮助。
通过本文的详细介绍,我们了解了如何使用U盘启动PE系统。在操作之前,准备工作、选择合适的制作工具、设置U盘启动以及正确使用PE系统等步骤都需要仔细考虑和操作。希望读者能够通过本文轻松掌握U盘启动PE系统的方法,并在实际应用中获得满意的效果。