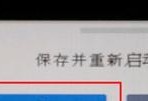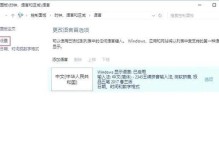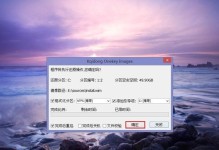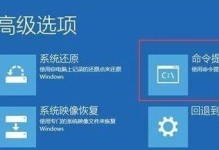随着Win11操作系统的发布,许多用户开始尝试使用全新的界面和功能。在使用Win11的过程中,有时我们需要修改计算机名以便更好地识别和管理我们的设备。本文将详细介绍以Win11为例,如何简单地修改计算机名,让您轻松上手。
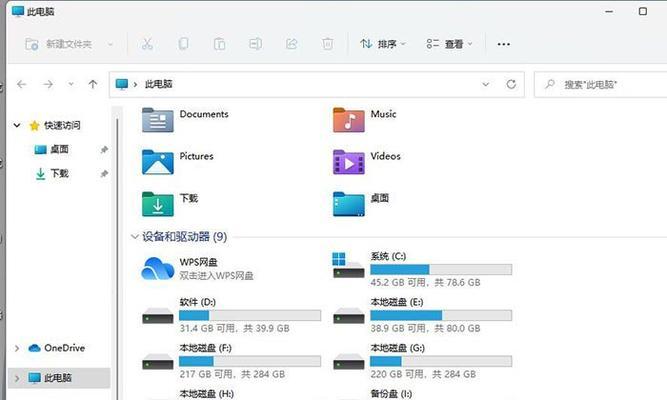
一、为什么要修改计算机名
二、查看当前计算机名
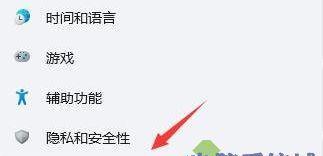
三、打开计算机属性设置界面
四、进入计算机名设置页面
五、输入新的计算机名
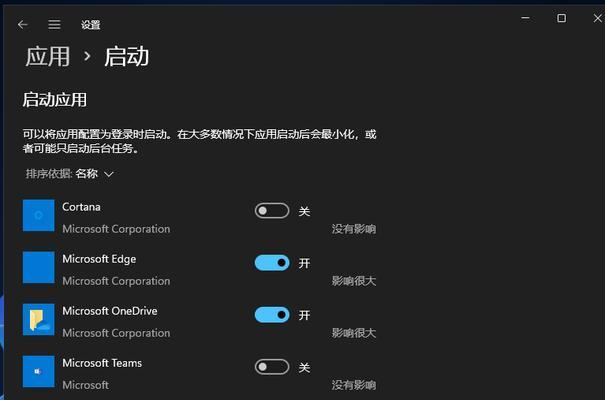
六、确认修改并重启设备
七、验证计算机名是否修改成功
八、使用命令行修改计算机名
九、了解命令行中的相关参数
十、通过注册表编辑器修改计算机名
十一、备份注册表以防万一
十二、定位到计算机名注册表项
十三、修改计算机名的值数据
十四、重启设备并验证修改结果
十五、
一、为什么要修改计算机名
在多台设备使用的环境下,每台设备的计算机名应该是唯一的,这样可以方便用户管理和识别不同的设备。当我们使用Win11操作系统时,有时候需要修改计算机名以避免重复或更好地区分设备。
二、查看当前计算机名
在开始修改计算机名之前,我们首先需要查看当前设备的计算机名。通过查看当前计算机名,我们可以了解当前设备的标识,方便之后进行修改。
三、打开计算机属性设置界面
要修改Win11操作系统的计算机名,我们需要打开计算机属性设置界面。通过此界面,我们可以轻松地进行计算机名的修改操作。
四、进入计算机名设置页面
在计算机属性设置界面中,找到“计算机名、域和工作组设置”选项,并点击进入计算机名设置页面。在该页面中,我们可以对计算机名进行修改和管理。
五、输入新的计算机名
在计算机名设置页面中,我们可以看到当前设备的计算机名。要修改计算机名,我们需要输入一个新的、与其他设备不冲突的名称。确保新名称符合命名规范,并尽量简洁易记。
六、确认修改并重启设备
在输入新的计算机名后,点击确认按钮进行修改。Win11会提示您需要重启设备才能使新的计算机名生效。请确保您的工作已保存并关闭应用程序,然后选择立即重启或稍后重启。
七、验证计算机名是否修改成功
重新启动设备后,我们需要验证计算机名是否成功修改。通过查看新的计算机名,我们可以确认修改是否生效。
八、使用命令行修改计算机名
除了通过图形界面修改计算机名,我们还可以通过命令行方式进行操作。命令行方式可以更加灵活,适用于需要批量修改计算机名的情况。
九、了解命令行中的相关参数
在使用命令行修改计算机名时,我们需要了解相关的命令和参数。只有正确使用这些命令和参数,才能顺利完成计算机名的修改。
十、通过注册表编辑器修改计算机名
除了使用图形界面和命令行,我们还可以通过编辑注册表的方式修改计算机名。这种方式相对较为复杂,需要谨慎操作,并备份注册表以防万一。
十一、备份注册表以防万一
在进行任何注册表编辑操作之前,我们强烈建议备份注册表。备份注册表可以帮助我们在意外情况下恢复系统和数据,避免不必要的损失。
十二、定位到计算机名注册表项
在注册表编辑器中,我们需要定位到计算机名相关的注册表项。通过找到正确的注册表路径,我们可以修改计算机名的值数据。
十三、修改计算机名的值数据
在计算机名注册表项中,我们可以找到当前设备的计算机名。通过修改计算机名的值数据,我们可以实现计算机名的修改。
十四、重启设备并验证修改结果
修改完成后,我们需要重新启动设备,并验证计算机名是否成功修改。通过查看新的计算机名,我们可以确认修改是否生效。
十五、
通过本文介绍的方法,我们可以轻松地在Win11操作系统中修改计算机名。不论是通过图形界面、命令行还是注册表编辑器,都能帮助我们完成这一操作。根据个人需求和操作习惯,选择适合自己的方式进行修改,让我们的设备更加个性化和易于管理。