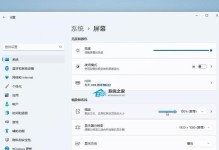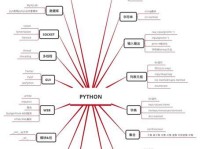在日常工作和学习中,我们常常需要编写大量的文档,而为文档添加目录是一项非常繁琐的任务。然而,在使用MicrosoftWord时,我们可以利用一键生成目录快捷键来自动完成这一任务,极大地提高了排版效率。本文将介绍一键生成目录快捷键的使用技巧,帮助读者更加轻松地完成文档编写工作。
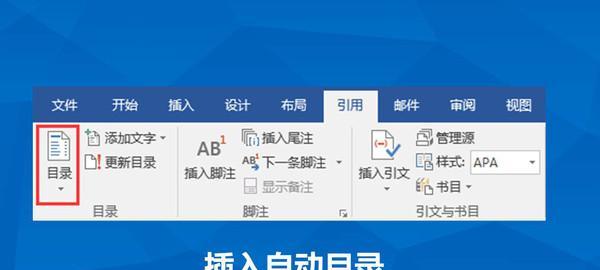
一:如何使用一键生成目录快捷键
通过按下Ctrl+Alt+O组合键,我们可以在MicrosoftWord中一键生成目录。这个快捷键会自动识别文档中的标题样式,将其添加到目录中,并根据章节层级进行缩进。
二:设置目录的样式和格式
通过调整Word的样式和格式设置,我们可以自定义目录的外观和格式。可以修改字体、大小、颜色等属性,使目录与文档整体风格一致。
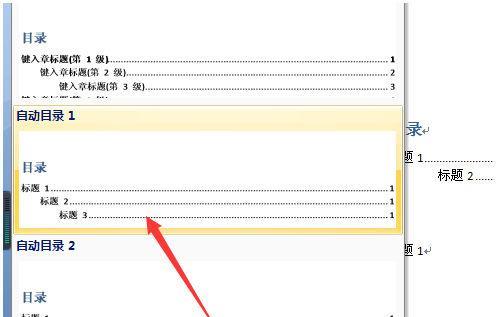
三:生成多级目录
一键生成目录快捷键还支持生成多级目录。在编写大型文档时,我们可以将文档分为多个章节,每个章节都可以有自己的标题层级,通过设置标题样式和使用一键生成目录快捷键,可以轻松生成多级目录。
四:插入目录页码
一键生成目录快捷键不仅可以自动添加目录,还可以自动生成目录页码。我们只需要在文档中添加对应的页码标记,然后点击一键生成目录快捷键,即可在目录中显示正确的页码。
五:更新目录内容
当我们对文档进行编辑和修改时,可能会出现目录内容与实际文档内容不一致的情况。此时,我们可以通过点击目录中的“更新目录”按钮来更新目录的内容,确保目录与文档保持同步。
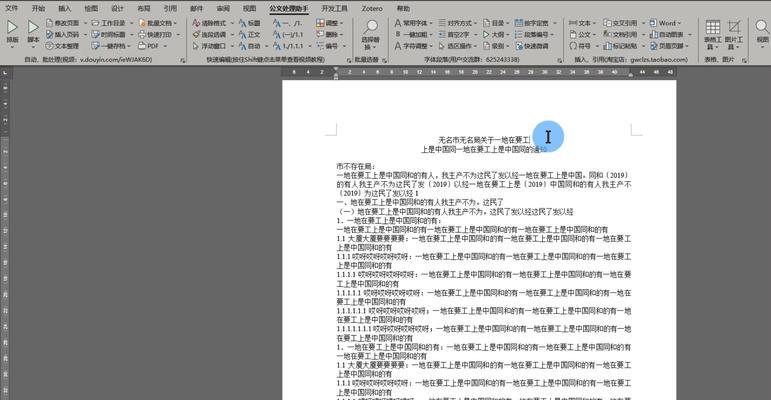
六:创建自定义目录
除了使用一键生成目录快捷键,我们还可以创建自定义目录。通过选择插入->索引和目录->目录选项卡,我们可以手动创建并编辑目录。这在某些特定的文档排版需求下非常有用。
七:隐藏和显示目录
在某些情况下,我们可能希望隐藏或显示文档中的目录。Word提供了相关的功能,可以根据需要显示或隐藏整个目录,方便文档的浏览和阅读。
八:目录的层级调整
在一些复杂的文档中,我们可能需要调整目录的层级结构。Word提供了简便的方法,可以通过拖拽或切换标题样式来调整目录的层级。
九:目录中的超链接
一键生成目录快捷键默认会为目录中的标题添加超链接。这意味着我们可以单击目录中的标题,快速跳转到对应的章节或内容,方便浏览和导航。
十:解决目录显示问题
有时候,我们可能会遇到目录显示不全或乱码等问题。这时,我们可以通过调整页面布局、字体设置等方法来解决目录显示问题,确保目录的完整性和可读性。
十一:优化目录生成的排版
一键生成目录快捷键可以快速生成目录,但有时候排版效果可能不够理想。我们可以手动调整目录的格式、行距等属性,优化目录的排版效果。
十二:利用一键生成目录快捷键进行批量操作
在某些情况下,我们可能需要对多个文档进行目录生成操作。通过使用批量操作功能,我们可以一次性为多个文档添加目录,提高工作效率。
十三:与其他功能的配合使用
一键生成目录快捷键可以与其他Word功能和插件进行配合使用,例如自动编号、脚注、标签等。这样可以更加灵活地实现文档的排版和编辑。
十四:常见问题解答
在使用一键生成目录快捷键时,我们可能会遇到一些问题,例如目录错误、样式不符合要求等。本节将提供一些常见问题的解答,帮助读者更好地使用这一功能。
十五:与展望
通过本文的介绍,我们了解了一键生成目录快捷键的使用技巧,以及如何优化和扩展其功能。希望读者能够通过掌握这一技巧,提高文档编写的效率和质量,并在工作和学习中取得更好的成果。
一键生成目录快捷键是MicrosoftWord中非常实用的功能,它可以极大地简化文档排版的工作量。通过掌握相关技巧和操作方法,我们可以轻松地生成、更新和优化目录,提高文档的可读性和专业性。同时,与其他功能的配合使用还可以进一步提高工作效率。希望本文的介绍能够帮助读者更好地利用一键生成目录快捷键,提升自己的工作和学习效果。