在处理大量数据时,使用表格可以使数据整理和管理变得更加便捷。而设置下拉选项可以进一步提高表格的可用性和效率。本文将介绍一种简单易懂的方法,帮助你快速设置表格的下拉选项。
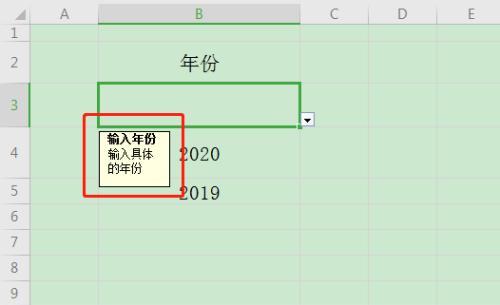
创建新表格(NewSheet):新建一个表格,并命名为“数据源”。
为了方便设置下拉选项,我们需要首先创建一个新的表格作为数据源。
输入选项值(InputOptions):在“数据源”表格中,填写下拉选项的值。
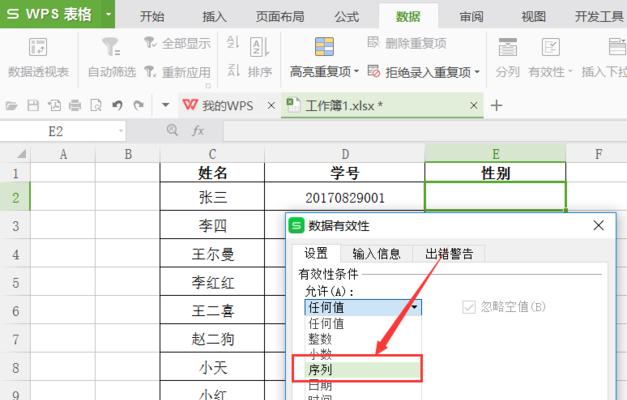
在“数据源”表格中,我们输入需要设置为下拉选项的值。每个值占据一行,可以是文本、数字或其他类型。
选择下拉选项区域(SelectDropdownRange):在目标表格中,选择要应用下拉选项的区域。
在目标表格中,选择需要应用下拉选项的区域。可以是一列、一行或多个单元格。
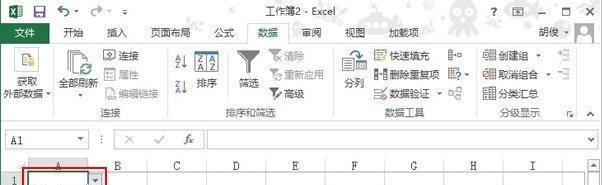
打开数据验证功能(OpenDataValidation):点击“数据”选项卡,在“数据工具”组中选择“数据验证”。
通过点击“数据”选项卡,并在“数据工具”组中选择“数据验证”,我们可以打开数据验证功能。
设置数据验证规则(SetDataValidationRule):在弹出的对话框中,选择“列表”选项,并在“来源”中输入数据源表格的范围。
在打开的数据验证对话框中,选择“列表”选项,并在“来源”中输入数据源表格的范围,确保下拉选项与数据源对应。
确定数据验证(ApplyDataValidation):点击“确定”按钮,应用数据验证规则。
点击“确定”按钮,即可应用数据验证规则,完成下拉选项的设置。
测试下拉选项(TestDropdown):选择下拉选项所在的单元格,点击下拉箭头,检查下拉选项是否显示正确。
选择下拉选项所在的单元格,点击下拉箭头,检查下拉选项是否按照我们之前设置的值显示。
自动填充下拉选项(AutoFillDropdown):选择含有下拉选项的单元格,通过拖动填充柄自动填充其他单元格。
选择含有下拉选项的单元格,通过拖动填充柄,可以自动填充其他单元格,并应用相同的下拉选项。
修改数据源(ModifyDataSource):在“数据源”表格中修改下拉选项的值,目标表格中的下拉选项将自动更新。
如果需要修改下拉选项的值,只需在“数据源”表格中进行修改,目标表格中的下拉选项将自动更新。
删除下拉选项(RemoveDropdown):选择含有下拉选项的单元格,点击“数据验证”,选择“删除”按钮,即可删除下拉选项。
如果不再需要下拉选项,可以选择含有下拉选项的单元格,点击“数据验证”,并选择“删除”按钮,即可删除下拉选项。
多个下拉选项(MultipleDropdowns):通过复制粘贴方法,将同一个数据源应用于多个下拉选项。
通过复制粘贴方法,我们可以将同一个数据源应用于多个下拉选项,方便快捷地进行数据输入。
清除数据验证(ClearDataValidation):在目标表格中选择含有下拉选项的单元格,点击“数据验证”,选择“清除”按钮,即可清除数据验证。
如果需要清除某个单元格的数据验证,只需在目标表格中选择含有下拉选项的单元格,点击“数据验证”,并选择“清除”按钮即可。
错误处理(ErrorHandling):当目标表格中的单元格与数据源不匹配时,下拉选项将显示错误提示。
如果目标表格中的某个单元格与数据源不匹配,下拉选项将显示错误提示,提醒用户进行正确的选择。
隐藏数据源(HideDataSource):可以隐藏“数据源”表格,以防止误操作。
为了防止误操作,可以隐藏“数据源”表格,只保留目标表格中的下拉选项供用户选择。
数据验证的其他应用(OtherApplications):数据验证功能不仅可以应用于下拉选项,还可用于限制数据类型、数值范围等。
除了设置下拉选项,数据验证功能还可以用于限制输入的数据类型、数值范围等,具有更多的应用场景。
通过本文的介绍,我们学习了如何使用表格设置下拉选项。这种简单易懂的方法可以帮助我们轻松地对表格进行数据输入和管理,提高工作效率。希望本文对你有所帮助!





